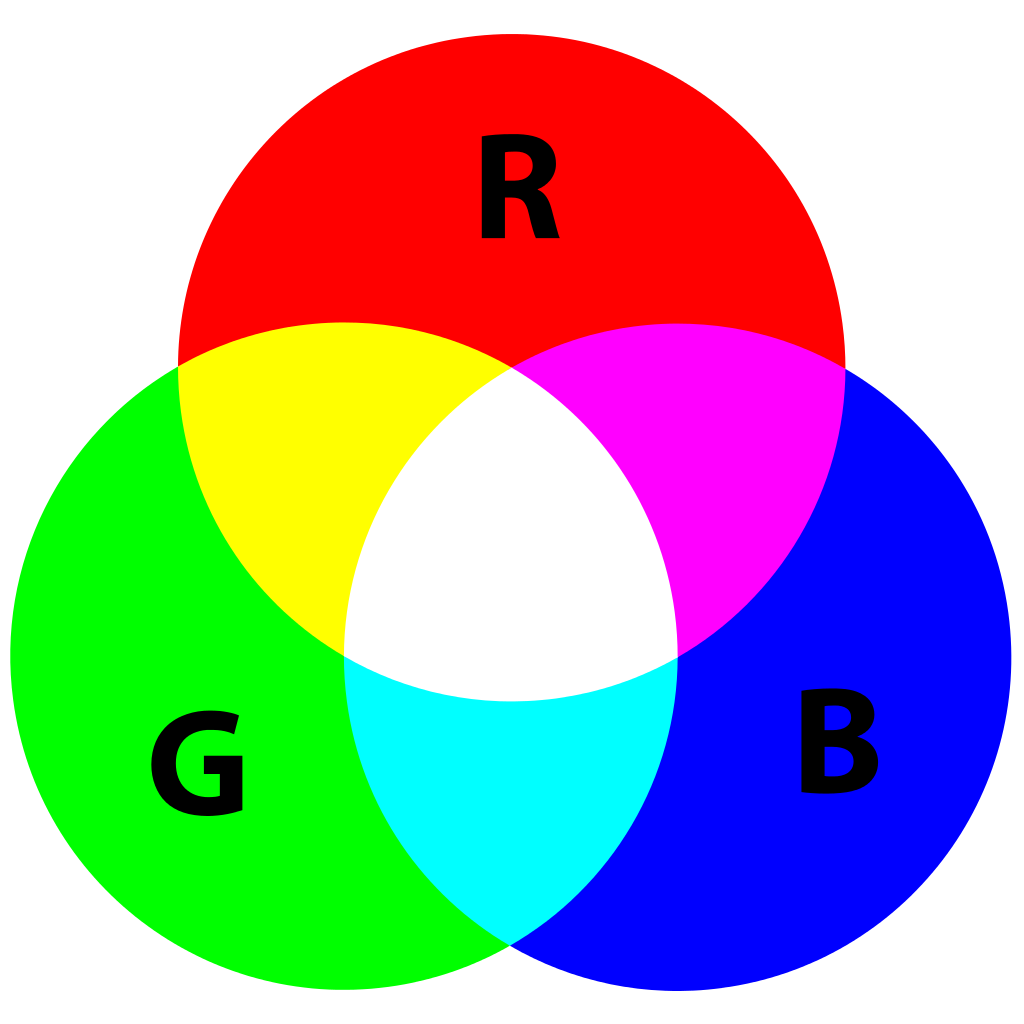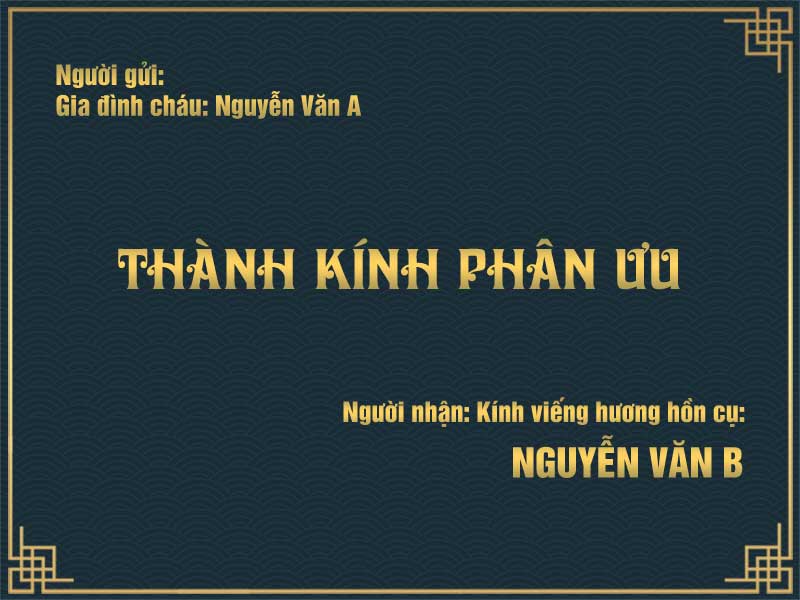4 cách đơn giản in Excel vừa trang giấy A4
Khi làm việc với Excel, việc in bảng tính trở nên cần thiết để chia sẻ thông tin hoặc lưu trữ dưới dạng tài liệu giấy. Tuy nhiên, khi in từ Excel, bạn có thể gặp phải một số vấn đề như bảng tính bị cắt ngang giữa các trang hoặc quá nhỏ để đọc. Trong bài viết này, chúng ta sẽ tìm hiểu về 4 phương pháp đơn giản để in Excel vừa trang giấy A4.
Cách 1: Dùng chức năng Page Layout
Phương pháp đầu tiên để in Excel vừa trang giấy A4 là sử dụng chức năng Page Layout. Đây là cách đơn giản nhất và được tích hợp sẵn trong Excel.
Bước 1: Chọn tab "Page Layout" trên thanh công cụ. sau đó chọn Page setup


Bước 2: Chọn "Size" và chọn "A4" trong danh sách.
Bước 3: Nếu bảng tính của bạn có nhiều hơn một trang, hãy đảm bảo rằng các kích thước hàng và cột của bạn đã được cấu hình để phù hợp với kích thước giấy A4.
Bước 4: Sử dụng tính năng "Scale to Fit" để điều chỉnh kích thước bảng tính của bạn sao cho phù hợp với trang giấy A4. Bạn có thể chọn tỷ lệ phù hợp hoặc tùy chỉnh kích thước bằng cách nhập các giá trị mong muốn.
/fptshop.com.vn/uploads/images/tin-tuc/147731/Originals/in-excel-vua-trang-a4-03.jpg)
Bước 5: Chọn nút Print để in trang A4, trang in ra sẽ như hình bên dưới.

Cách in này rất đơn giản và thường được sử dụng nhất khi bạn cần in một bảng tính đơn giản.
Cách 2: Dùng chức năng Page Break Preview
Phương pháp thứ hai để in Excel vừa trang giấy A4 là sử dụng chức năng Page Break Preview. Chức năng này cho phép bạn xem trước cách bảng tính của bạn sẽ được in trên giấy. Nó cũng cho phép bạn tinh chỉnh vị trí các trang để tối ưu hóa khối lượng giấy được sử dụng.
Bước 1: Chọn tab "View" trên thanh công cụ.

Bước 2: Chọn "Page Break Preview".

Bước 3: Bảng tính của bạn sẽ hiển thị trên một lưới, trong đó các khu vực màu trắng là các trang được in riêng lẻ. Các khu vực màu xám là các khu vực không thể in trên một trang.

Bước 4: Sử dụng các nút "Page Break" để chuyển đổi giữa các chế độ "Automatic" và "Manual". Trong chế độ "Manual", bạn có thể kéo các đường kẻ Page Break để tinh chỉnh vị trí của chúng.
Bước 5: Khi bạn đã hoàn thành, hãy chuyển đổi trở lại chế độ xem "Normal". Sau đó nhấn ctrl +P để in
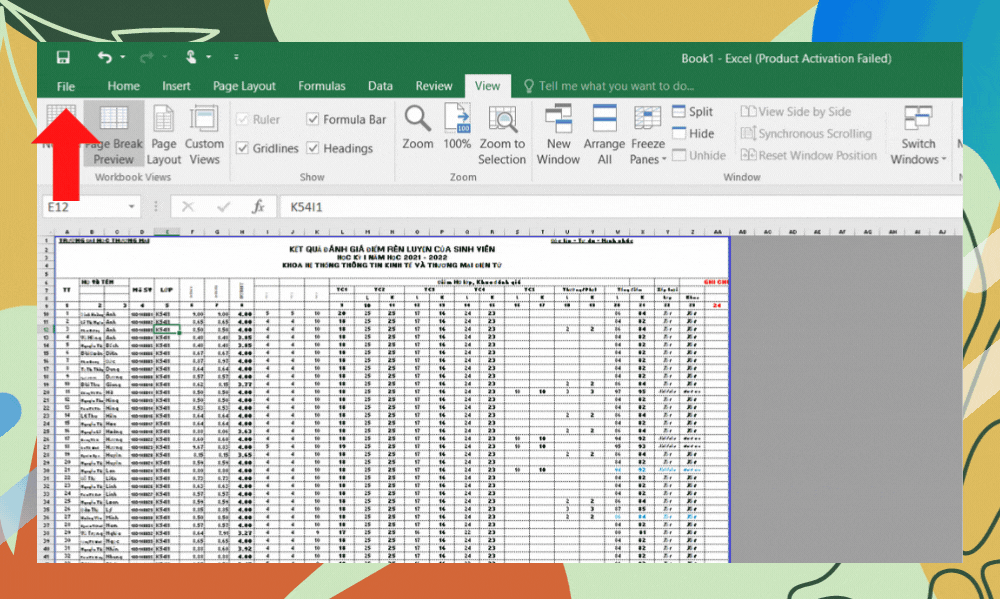
Cách này cho phép bạn tùy biến in ấn bảng tính của mình sao cho phù hợp với kích thước giấy A4. Nó cũng cho phép bạn tiết kiệm giấy và mực in.
Cách 3: Dùng tính năng Breaks
Phương pháp thứ ba để in Excel vừa trang giấy A4 là sử dụng tính năng Breaks. Khi sử dụng tính năng này, bạn có thể chia bảng tính thành các phần nhỏ để in trên nhiều trang.
Bước 1: Vào mục Page Layout trên thanh công cụ.

Bước 2: Chọn tính năng Breaks -> Insert Page Break.

Bước 3: File Excel sẽ chia các trang vừa với tờ A4.

Bước 4: Vào File -> Print.
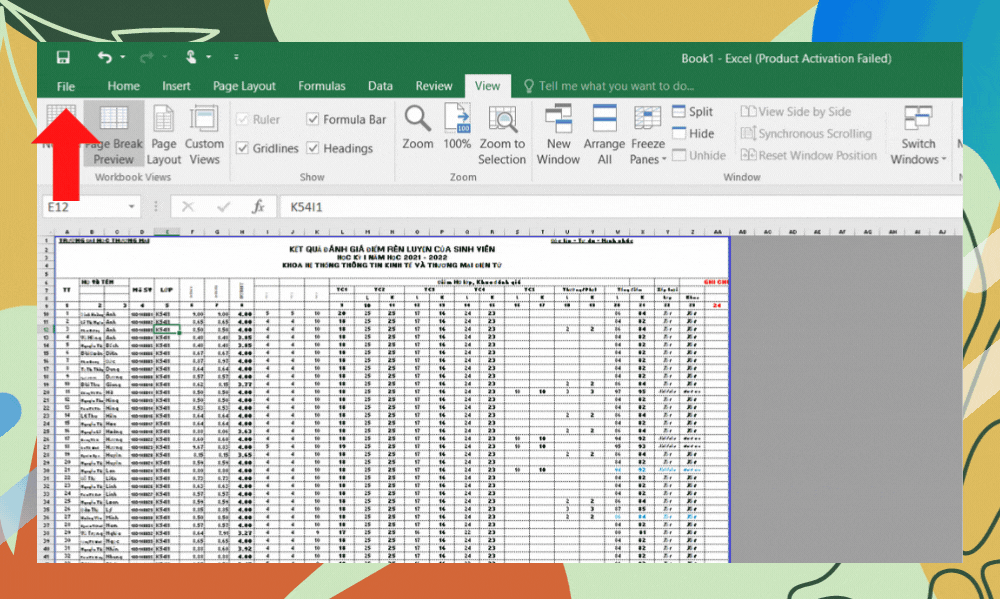
Bước 5: Hình ảnh tờ giấy sau khi in ra sẽ được hiển thị như hình ảnh xem trước.

Để in riêng các vùng lựa chọn, bạn hãy làm theo các bước sau:
Bước 1: Chọn vùng dữ liệu cần in.

Bước 2: Vào File -> Print.
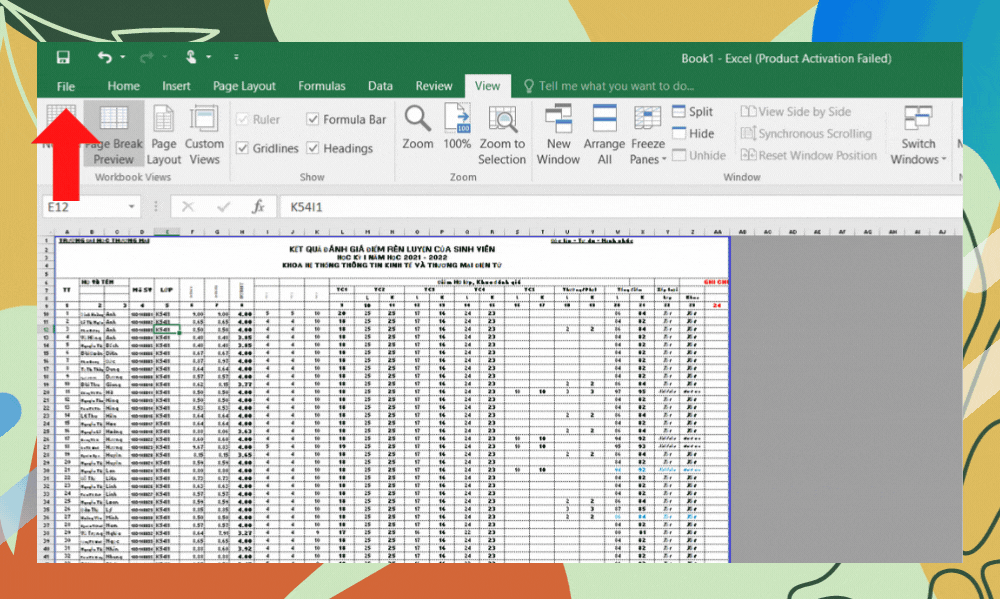
Bước 3: Trong mục Setting, ở ngay lựa chọn đầu, bấm mũi tên để chọn Print Selection (In những vùng được chọn).

Bước 4: Trang A4 sau khi in ra sẽ tương tự hình ảnh xem trước hiển thị bên tay phải.

Cách này cũng cho phép bạn tùy biến in ấn bảng tính của mình sao cho phù hợp với kích thước giấy A4.
Cách 4: Dùng tính năng Print Areas
Phương pháp cuối cùng để in Excel vừa trang giấy A4 là sử dụng tính năng Print Areas. Tính năng này cho phép bạn chỉ in một phần cụ thể của bảng tính.
Bước 0: Xoá vùng in mặc định

Bước 1: Rê chuột trên bảng tính Chọn vùng của bảng tính mà bạn muốn in.
-800x450.jpg)
Bước 2: Chọn tab "Page Layout" trên thanh công cụ.
Bước 3: Chọn "Print Area" và chọn "Set Print Area".
-800x450.jpg)
Bước 4: Khi bạn đã hoàn thành, hãy chọn "Print" để in bảng tính.
-800x450.jpg)
Cách này thường được sử dụng khi bạn chỉ muốn in một phần của bảng tính hoặc khi bạn muốn tùy biến in ấn để tiết kiệm giấy và mực in.
Kết luận
Chúng ta đã tìm hiểu về 4 phương pháp đơn giản để in Excel vừa trang giấy A4. Mỗi phương pháp có ưu điểm và hạn chế riêng. Bạn có thể lựa chọn phương pháp phù hợp nhất với nhu cầu in của mình. Chúc bạn thành công trong việc in ấn bảng tính của mình!



![100+ Mẫu nhãn vở học sinh giáo viên file [Word, Exel, PDF] tải về chỉnh sửa miễn phí](https://file.hstatic.net/200000623085/article/mau-nhan-vo-dep-tren-word-1_699835a8b6984a5489c9f486a145123e.jpg)