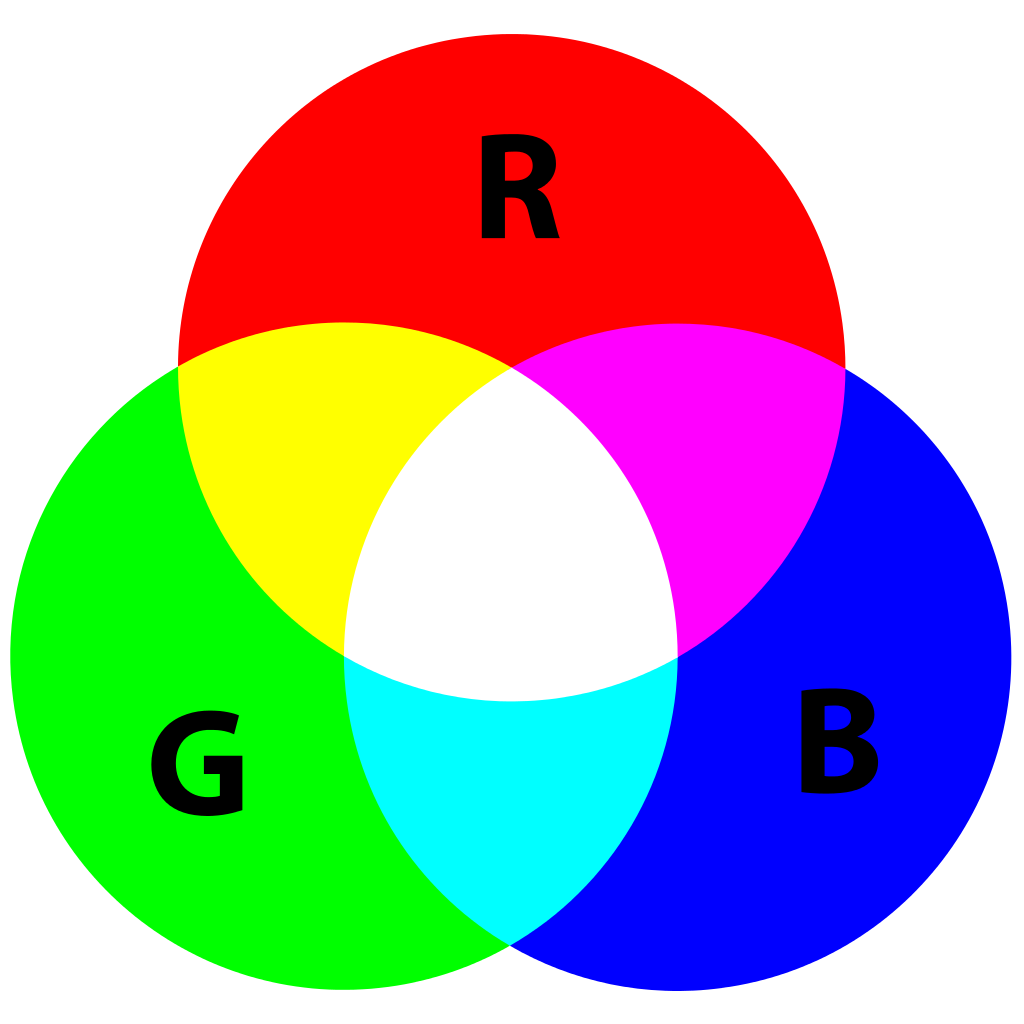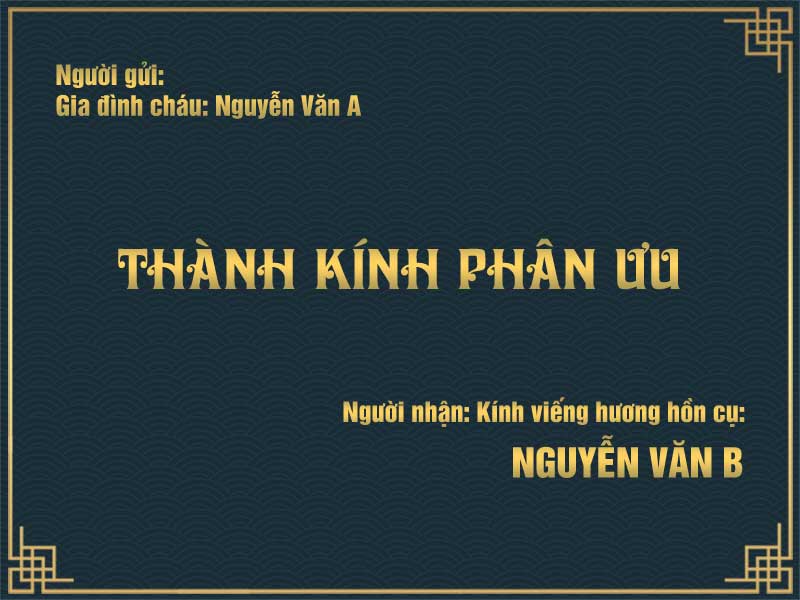Hướng dẫn cách in file Google Sheets vừa trang A4
Như một người dùng Google Sheets, bạn có thể đã gặp phải tình huống muốn in một bảng tính nhưng muốn điều chỉnh kích thước in sao cho phù hợp với trang giấy A4. Trong bài viết này, chúng tôi sẽ cung cấp cho bạn hướng dẫn cụ thể về cách in file Google Sheets vừa trang A4 một cách dễ dàng và thuận tiện.
1. Sử dụng các tùy chọn in của Google Sheets
Google Sheets cung cấp nhiều tùy chọn in để bạn có thể điều chỉnh kích thước và bố trí của bảng tính trước khi in ra trang giấy A4. Sau đây là các bước hướng dẫn chi tiết:
- Bước 1: Mở bảng tính trong Google Sheets.
- Bước 2: Nhấp vào menu "File" và chọn "In ấn".

- Bước 3: Trong hộp thoại In ấn, bạn có thể điều chỉnh các tùy chọn như kích thước trang, tỷ lệ và bố trí.
- Bước 4: Chọn tùy chọn "Trang" và chọn "Kích thước tùy chỉnh".
- Bước 5: Trong hộp thoại Kích thước trang tùy chỉnh, nhập kích thước A4 (210mm x 297mm).
- Bước 6: Nhấp vào nút "Áp dụng" để lưu các thay đổi.
- Bước 7: Kiểm tra trước bảng tính đã được điều chỉnh kích thước trên trang giấy A4 và nhấn nút "In" để in ra.

2. Định dạng bảng tính để phù hợp với trang A4
Để đảm bảo bảng tính của bạn vừa với trang A4 khi in, bạn cần điều chỉnh định dạng bảng tính sao cho phù hợp. Dưới đây là một số gợi ý để bạn thực hiện:
- Đảm bảo rằng tất cả dữ liệu và thông tin trong bảng tính nằm trong phạm vi trang A4.
- Thay đổi kích thước của các cột và hàng để đảm bảo bảng tính không vượt quá kích thước trang A4.
- Tự động điều chỉnh các cỡ chữ hoặc kiểu chữ để phù hợp với kích thước in.
- Sử dụng tính năng "Phóng to/thu nhỏ" để điều chỉnh tỷ lệ của bảng tính sao cho phù hợp với trang A4.
3. Sử dụng các tùy chỉnh in khác để điều chỉnh bản in
Ngoài việc điều chỉnh kích thước và bố trí của bảng tính, bạn cũng có thể sử dụng các tùy chỉnh in khác để đáp ứng nhu cầu in ấn của mình. Dưới đây là một số tùy chọn có thể hữu ích:
- Chọn tùy chọn "In hai mặt" nếu bạn muốn in cả hai mặt của trang giấy A4.
- Thay đổi các thiết lập về định dạng giấy, chất lượng in và màu sắc để phù hợp với yêu cầu của bạn.
- Kiểm tra trước trang in để đảm bảo rằng bảng tính đã được điều chỉnh và sắp xếp đúng trên trang giấy A4.
Câu hỏi thường gặp (FAQs)
FAQ 1: Làm thế nào để kiểm tra trước bảng tính trước khi in ra?
Để kiểm tra trước bảng tính trước khi in ra, bạn có thể sử dụng tính năng xem trước in của Google Sheets. Nhấp vào menu "File" và chọn "In ấn", sau đó chọn tùy chọn "Xem trước" để xem trước bảng tính đã điều chỉnh kích thước trên trang giấy A4.
FAQ 2: Tôi có thể in nhiều bảng tính cùng một lúc trên trang A4 được không?
Có, bạn có thể in nhiều bảng tính cùng một lúc trên trang A4. Để làm điều này, hãy sắp xếp các bảng tính của bạn sao cho phù hợp trên một trang giấy A4 và sử dụng tùy chọn kích thước trang tùy chỉnh để điều chỉnh kích thước in.
FAQ 3: Làm thế nào để in bảng tính theo tỷ lệ nhất định?
Để in bảng tính theo tỷ lệ nhất định, bạn có thể sử dụng tính năng "Phóng to/thu nhỏ" trong hộp thoại In ấn của Google Sheets. Bạn có thể chọn một tỷ lệ phù hợp để bảng tính vừa trên trang giấy A4.
FAQ 4: Tại sao bảng tính của tôi không vừa với trang A4 khi in?
Có một số nguyên nhân có thể khiến bảng tính không vừa với trang A4 khi in. Điều này có thể do kích thước của bảng tính vượt quá kích thước trang giấy A4 hoặc do cài đặt in không chính xác. Hãy kiểm tra lại các thiết lập và điều chỉnh bảng tính của bạn để phù hợp với trang A4.
FAQ 5: Làm thế nào để lưu một bản in PDF của bảng tính?
Để lưu một bản in PDF của bảng tính, nhấp vào menu "File" và chọn "In ấn". Chọn tùy chọn "In thành PDF" và sau đó nhấp vào nút "Lưu". Bạn có thể chọn vị trí và tên file để lưu bản in PDF của bảng tính.
Kết luận
Qua bài viết này, chúng tôi đã cung cấp cho bạn hướng dẫn chi tiết về cách in file Google Sheets vừa trang A4. Bằng cách sử dụng các tùy chọn in của Google Sheets và điều chỉnh định dạng bảng tính, bạn có thể dễ dàng tạo ra các bản in chuyên nghiệp và phù hợp với trang giấy A4. Hy vọng rằng những thông tin này sẽ hữu ích cho bạn.



![100+ Mẫu nhãn vở học sinh giáo viên file [Word, Exel, PDF] tải về chỉnh sửa miễn phí](https://file.hstatic.net/200000623085/article/mau-nhan-vo-dep-tren-word-1_699835a8b6984a5489c9f486a145123e.jpg)