Hướng dẫn cài đặt driver máy in mã vạch Zebra tất cả các đời máy mới nhất
Máy in mã vạch Zebra là một trong những thiết bị quan trọng trong việc quản lý hàng hóa và dịch vụ của các doanh nghiệp. Để sử dụng máy in mã vạch Zebra, bạn cần phải tải và cài đặt driver cho máy in. Trong bài viết này, chúng ta sẽ tìm hiểu cách tải và cài đặt driver máy in mã vạch Zebra chi tiết, cùng với các vấn đề thường gặp khi cài đặt và cách khắc phục chúng.
Link tải về driver máy in mã vạch Zebra tất cả các đời máy
Trước khi bắt đầu cài đặt driver cho máy in mã vạch Zebra, bạn cần phải tải file driver tại đây
Driver này áp dụng cho tất cả các dòng máy in mã vạch của hãng Zebra bao gồm ZD120,ZD220,ZD230,ZD420,ZD231-203,ZT231-203,ZT231-300,ZT411-203DPI,ZT411-300DPI,ZT411-600DPI,ZT421-203DPI,ZT421-300DPI,ZT510-300,ZT610-203,ZT610-600,ZT620-203,ZT620-300,GK420T,ZQ520...
Trước khi bắt đầu cài đặt driver cho máy in mã vạch Zebra, bạn cần phải tải file driver tại link dưới đây:
| Download driver máy in mã vạch Zebra |
|
| Download phần mềm zebra setup utinity |  |
| Download phần mềm thiết kế tem nhãn zebra designer |  |
Hướng dẫn cài đặt driver máy in Zebra chi tiết
Sau khi đã tải driver về máy tính, bạn có thể bắt đầu quá trình cài đặt driver cho máy in mã vạch Zebra. Dưới đây là các bước chi tiết để cài đặt driver cho máy in Zebra:
Bước 1: Giải nén file driver
Sau khi tải driver về máy tính, bạn cần giải nén file driver để có thể sử dụng. Hãy chọn đúng vị trí lưu trữ của file driver và nhấn chuột phải vào file đó, sau đó chọn "Extract Here" để giải nén.
Bước 2: Cài đặt driver
Sau khi đã giải nén file driver, bạn sẽ thấy một thư mục mới được tạo ra. Trong thư mục này, hãy tìm và chạy file cài đặt driver. Theo các bước trong quá trình cài đặt cho đến khi hoàn tất.
Lưu ý chọn đúng model máy in Zera bạn đang sử dụng và độ phân giải 203dpi, 300 dpi or 600 dpi tương ứng





Bước 3: Kết nối máy in với máy tính
Sau khi đã cài đặt driver thành công, bạn cần kết nối máy in với máy tính bằng cáp USB hoặc qua mạng LAN (nếu máy in hỗ trợ). Sau khi kết nối thành công, máy tính sẽ tự động nhận diện máy in và bạn có thể bắt đầu sử dụng máy in mã vạch Zebra.
Các vấn đề thường gặp khi cài đặt driver máy in mã vạch Zebra
Trong quá trình cài đặt driver cho máy in mã vạch Zebra, có thể bạn sẽ gặp phải một số vấn đề. Dưới đây là một số vấn đề thường gặp và cách khắc phục chúng:
Lỗi không tìm thấy driver
Trong một số trường hợp, khi cài đặt driver cho máy in mã vạch Zebra, bạn có thể gặp phải lỗi không tìm thấy driver. Để khắc phục lỗi này, bạn có thể thử các cách sau:
- Kiểm tra lại xem bạn đã tải đúng driver cho loại máy in và hệ điều hành của mình chưa.
- Nếu bạn đã tải đúng driver, hãy kiểm tra lại xem file driver có bị lỗi hay không. Trong trường hợp này, bạn có thể tải lại file driver từ trang chủ của hãng Zebra.
- Nếu vẫn không tìm thấy driver, hãy kiểm tra lại kết nối giữa máy in và máy tính. Có thể cáp USB hoặc mạng LAN không được kết nối chặt.
Lỗi không thể cài đặt driver
Một lỗi khác mà bạn có thể gặp phải trong quá trình cài đặt driver cho máy in mã vạch Zebra là lỗi không thể cài đặt driver. Để khắc phục lỗi này, bạn có thể thử các cách sau:
- Kiểm tra lại xem bạn đã có quyền quản trị trên máy tính hay chưa. Nếu không, hãy đăng nhập vào tài khoản có quyền quản trị để tiến hành cài đặt driver.
- Nếu bạn đã có quyền quản trị nhưng vẫn không thể cài đặt driver, hãy kiểm tra lại xem máy tính của bạn có đủ dung lượng để cài đặt driver hay không. Trong một số trường hợp, máy tính có thể không đủ dung lượng để cài đặt driver.
- Nếu vẫn không thể cài đặt driver, hãy tắt các chương trình diệt virus và tường lửa trên máy tính và thử lại.
Lỗi không in được
Sau khi đã cài đặt driver cho máy in mã vạch Zebra, bạn có thể gặp phải lỗi không in được. Để khắc phục lỗi này, bạn có thể thử các cách sau:
- Kiểm tra lại xem máy in đã được kết nối đúng cách với máy tính hay chưa. Có thể cáp USB hoặc mạng LAN bị lỏng hoặc không được kết nối chặt.
- Nếu máy in đã được kết nối đúng cách, hãy kiểm tra lại xem giấy in đã được đặt đúng cách trong máy in hay chưa.
- Nếu vẫn không in được, hãy kiểm tra lại xem máy tính của bạn có đang gửi lệnh in đến máy in hay không. Trong một số trường hợp, máy tính có thể không gửi lệnh in đến máy in.
Dịch vụ cài đặt driver máy in Zebra
Trên đây Sonamin đã hướng dẫn cách tải và cài đặt driver máy in mã vạch Zebra , chỉ cần làm theo từng bước các bạn có thể cài được và sử dụng phần mềm này một cách hoàn toàn miễn phí.
Tuy nhiên nếu các bạn không có thời gian tìm hiểu và cài đặt, Sonamin cung cấp dịch vụ từ xa qua Ultraview, Teamviews có tính phí, bảo hành trọn đời, cụ thể như sau:
- Dịch vụ cài đặt driver máy in hoá đơn, máy in mã vạch Zebra: 100.000đ/lần cài/máy tính
- Dịch vụ cài đặt phần mềm thiết kế tem nhãn Bartender: 100.000đ/lần cài/máy tính
- Combo cài đặt driver máy in + phần mềm bartender: 150.000/lần cài/máy tính
- Bảo hành trọn đời, bao lỗi do phần mềm, bảo trì kỹ thuật nếu cài bị lỗi không sử dụng được.
Các bạn chỉ cần liên hệ Sonamin và gửi thông số trên phần mềm Ultraviews, kỹ thuật Sonamin sẽ cài đặt từ xa.
Cài đặt xong, in thử thành công, nghiệm thu mới phải thanh toán tiền.
Chúc các bạn thành công





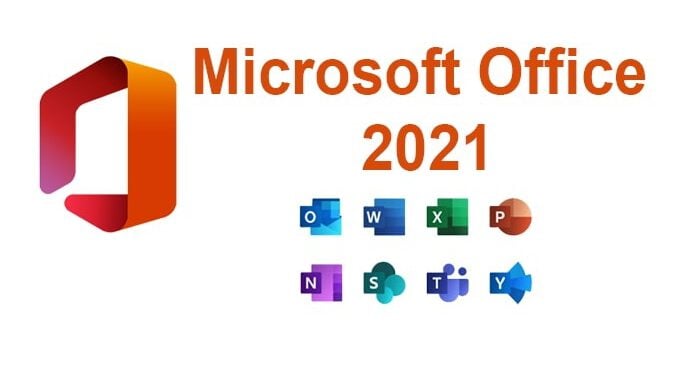


![Tải driver máy in tem mã vạch Xprinter [bản mới nhất]](https://file.hstatic.net/200000623085/article/xprinter_sonamin_3cc6207f6e774e4e9467f3e84df7c523.jpg)


